How To Download Lockdown Browser For Mac
Faculty can enable Respondus LockDown Browser & Monitor for a Canvas Quiz by following the following directions:
Contact your instructor to obtain the correct download link for LockDown Browser. Important Instructions: There are 5 steps to downloading and installing Respondus 4.0. Download the installation program. (.Note: Respondus runs on Windows, so you must be on a Windows machine to download.). Respondus Lockdown Browser - Mac Install LockDown Browser can be used to give BlackBoard tests while preventing a student from accessing other resources on their computers, such as Word documents (with notes), web pages, chat programs, etc.
- Make sure the quiz has been deployed in the Canvas course.
- From the Course Navigation in Canvas, select LockDown Browser.
- A list of quizzes in the course will be displayed.
- Quizzes will be labeled with Required/Not Required under the corresponding features that are turned on for that exam (LockDown Browser and Respondus Monitor)
- To change the settings, select Settings from the context menu (down arrow) to the left of the quiz title and select the desired option.
See the guides below for more instructions and options.
- Video: Learn how to prepare an exam
Why a practice exam is important
- Ensure your first exam using LockDown Browser runs smoothly! Have students take an ungraded practice quiz that requires the use of LockDown Browser, before the graded exam occurs.
- Leave the quiz available for the duration of the course, with unlimited attempts, so students can access it again if they use a different computer.
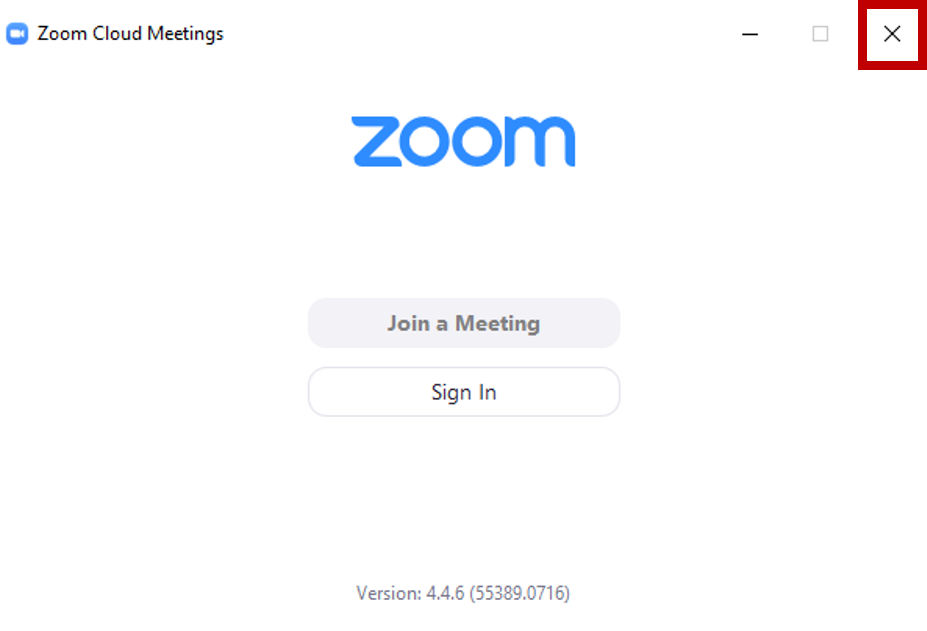
Training Webinars
- Register for a free training webinar on LockDown Browser and Respondus Monitor.
The Respondus Lockdown Browser is a special web browser that 'locks' a user's computer while they are taking an online quiz or exam. It is an anti-cheating application used to protect the integrity of online exams.
How do I install the Respondus Browser?
Visit one of the following links to download the browser -
- - Download PC Version
- - Download Mac Version
What does the Respondus browser do?

- Assessments are displayed full-screen and cannot be minimized
- Users cannot access other applications including email, messaging tools, screen-sharing, virtual machines etc.
- Print, Print Screen and screen capture functions are disabled
- Copying and pasting anything to or from an assessment is prevented
- Right-click menu options, function keys, keyboard shortcuts and task switching are disabled
- An assessment cannot be exited until the student submits it for grading
- Browser menu and toolbar options are removed, except for Back, Forward, Refresh and Stop
- Assessments that are set up for use with LockDown Browser cannot be accessed with other browsers
- Supports screen readers (see details)
- Available for Windows, Mac, iOS and other systems (see System Requirements)
How do I know if a quiz requires the Respondus browser?
- Typically your instructor(s) will let you know if the Respondus browser is required for any of their quizzes
- You will also see a notation after the quiz name that says, 'Requires Respondus LockDown Browser'
Download Free Respondus Lockdown Browser
Can I take a Respondus quiz on my iPad? What about other types of tablets?
- Instructors have the option of enabling iPad use for Lockdown quizzes. It is a setting that they have to specifically set. It is not enabled by default.
- Currently the only supported tablet for higher education clients is the iPad.
- Download and install the Lockdown Browswer from the iTunes app store
- The first time you use the app it will ask you to select your institution.
- For detailed instructions on using the iPad Lockdown app visit this link.
How To Download Lockdown Browser For Mac
Watch the video below for a detailed introduction to using the Respondus Lockdown Browser
