How To Download Facetime On Mac For Free
- Download Facetime For Mac Computer
- Open Facetime On Mac
- Using Facetime On Mac
- How To Download Facetime On Mac
- How To Download Facetime On Macbook
As Wikipedia said, FaceTime is a proprietary videotelephony product, which supports iOS mobile devices and Mac computer with macOS X 10.6.6 and later. It is quite convenient, once with an internet connection, you can have a charge-free video call between friends with iDevices.
Download Facetime For Mac Computer
Before we move on, you should know something about FaceTime recording.
- Facetime On How To Free Download; Mac users ke liye facetime app very popular video calling app hai. Lekin aaj ham bat karenge facetime application PCLaptop me kaise chalaye. Isase aap Facetime for Windows 10, Windows 8, Windows 7XP8.1Vista and Mac computerlaptop me free download kar sakenge.
- Then click on on the below hyperlink to download. DownIoad Facetime For Windows 10,8.1,8 7 and Mac-using Bluestacks App: After downloading it Bluestacks App.Follow Few steps to download steps to download facetime for pc for free. Open up Bluestacks app,and Research for Lookup Symbol. Download Mac Os 10.8 Free.
If not, simply download the app from the Mac App Store. To use the Mac App Store, you must be running Mac OS X 10.6 or higher. Locate the Facetime app at the Mac Apple Store and click on the option that says BUY. This allows you to purchase the app for 0.99 dollars from the Mac App Store and install it on your device.
- Guide List
1. Can FaceTime be Recorded?
As most people would like to save a copy of FaceTime call, they will ask “can you record FaceTime call” or other similar questions.
Of course, you can record FaceTime. Before September 24, 2018, you can only use some screen recorder applications to record a FaceTime call. But now, you have more choices.
In this post, we will show you detailed instructions to record a FaceTime call on iPhone, iPad or Mac.
FoneLab Screen Recorder
FoneLab Screen Recorder allows you to capture video, audio, online tutorial, etc on Windows/Mac, and you can easily customize size, edit the video or audio, and more.
- Record video, audio, webcam and take screenshots on Windows/Mac.
- Preview data before saving.
- It is safe and easy to use.
2. How to Record a FaceTime Call
FaceTime is available on iPhone, iPad and Mac. Here, we will introduce how to record FaceTime calls on various mobile devices and Mac.
How to Record FaceTime on iPhone
After iOS 11, you can use its built-in screen recording feature to record FaceTime on iPhone. You won’t need an additional recording app anymore. Below is the demonstration.
Enable iPhone Screen Recording feature through Settings > Control Center > Customize Controls.
Scroll down to find Screen Recording, tap the green + button.
Swipe up or swipe down to get the Control Center. Tap Screen Recording.
Press the recording icon deeply, you can enable microphone here if you want. Then tap FaceTime app and begin your call with your friends. After that tap Start Recording to begin recording.
Tap the red icon on the upper-left corner to stop recording when it is done.
What if you prefer to make a FaceTime call on iPad? Can your record FaceTime on iPad?
FoneLab Screen Recorder
FoneLab Screen Recorder allows you to capture video, audio, online tutorial, etc on Windows/Mac, and you can easily customize size, edit the video or audio, and more.
- Record video, audio, webcam and take screenshots on Windows/Mac.
- Preview data before saving.
- It is safe and easy to use.
How to Record FaceTime on iPad
Steps of FaceTime record on iPad are the same as recording FaceTime on iPhone. You can use the iOS screen recording feature as a FaceTime recorder on both iPhone and iPad. Below is how to record screen on iPad.
Go to Settings > Control Center > Customize Controls > Screen Recording, tap the green button. Then you can begin your video calling with your friends via FaceTime.
Swipe down the Control Center and tap Screen Recording icon.
Tap the recording icon again to stop when it is done.
If you prefer to try other third-party call recorders for FaceTime on iPhone or iPad, below are 2 recommendations for you.
iPad/iPhone Call Recorders for FaceTime
Recording FaceTime on iPhone via applications is not complicated. You can search them from iPhone or iPad App Store, then install an app to Record FaceTime.
Record it!
DU Recorder
FoneLab Screen Recorder
FoneLab Screen Recorder allows you to capture video, audio, online tutorial, etc on Windows/Mac, and you can easily customize size, edit the video or audio, and more.
- Record video, audio, webcam and take screenshots on Windows/Mac.
- Preview data before saving.
- It is safe and easy to use.
How to Record FaceTime on Mac
FaceTime is also available on Mac, so you can easily run it on Mac, then record FaceTime on Mac via QuickTime or some other screen recording tools.
Record FaceTime Call on Mac
Below is a tutorial to record FaceTime on Mac.
You can just press Command + Shift + 5 on keyboard to open recorder tools in Mojave or Catalina.
If you are using earlier macOS versions, you can record screen with QuickTime through Launchpad > QuickTime > File > New Screen Recording > Record.
Begin the FaceTime call you want to record, then you can click record button or click Options to choose more recording modes.
If you want to record system sound on Mac, you should use a third-party screen recorder.
Record FaceTime Call on iPhone Using Your Mac
What if you prefer to make a FaceTime call on iPhone but recording it on Mac? That’s it.
Mirror iPhone to Mac.
You have many choices to do this, like some iPhone mirror tools. For example, you can easily search some screen mirroring tools from App Store, then use them to mirror iPhone screen to Mac. But you should know that QuickTime is one of the best options to view iPhone screen on Mac. You should connect iPhone to Mac, then go to Mac and choose QuickTime > File > New Movie Recording > Arrow next to record icon > your iPhone.
Record Mac screen.
Option 1. Record FaceTime Call on Mac with QuickTime
It is not a complicated task, QuickTime Recorder also can help you record screen on Mac. Just click Record button and begin recording.
Option 2. Record FaceTime Call on Mac with FoneLab Screen Recorder
Well, no matter you are making FaceTime call on iPhone or Mac, you can use FoneLab Screen Recorder to record a FaceTime call with ease.
FoneLab Screen Recorder is one of the most functional tools to record screen, video, audio and webcam content at the same time. Compared to other tools, you can clip video or audio before saving, screen capture without watermark, and recording without time limitations with it. More importantly, you can click Advanced Recorder > Exclude window and record to select a window you don't want to record.
Can’t wait to know how to use it? Below are the steps with clear instructions.
Download and install FoneLab Screen Recorder on computer. Then it will be opened automatically.
FoneLab Screen Recorder
Open Facetime On Mac
FoneLab Screen Recorder allows you to capture video, audio, online tutorial, etc on Windows/Mac, and you can easily customize size, edit the video or audio, and more.
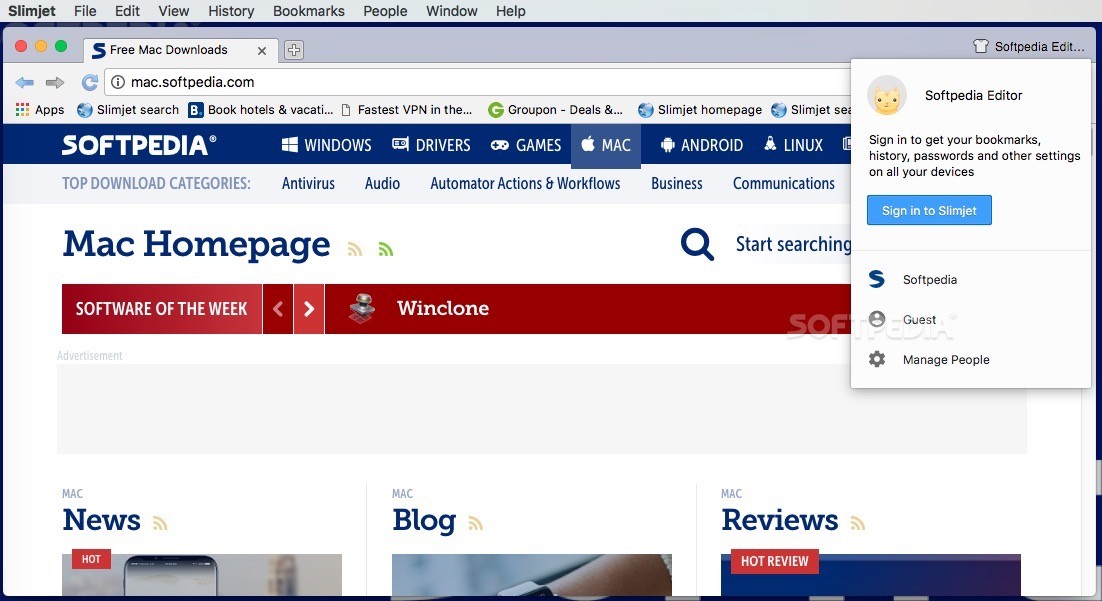
- Record video, audio, webcam and take screenshots on Windows/Mac.
- Preview data before saving.
- It is safe and easy to use.
Choose Video Recorder on the interface and enable System Sound here. You can click REC button to begin recording.
Click FaceTime and begin a call on Mac. Click Stop button when it is done. Then you can save the recorded FaceTime calls to the folder you want.
Option 3. Mac Call Recorders for FaceTime
There are similar tools on Mac that can help you record FaceTime video except for QuickTime or Mac FoneLab Screen Recorder. Below are the top 2 options for you.
Snagit
ScreenFlow
That’s all about how to record FaceTime calls. FoneLab Screen Recorder will be the best choice for you. If you have more questions about it, please leave comments below.

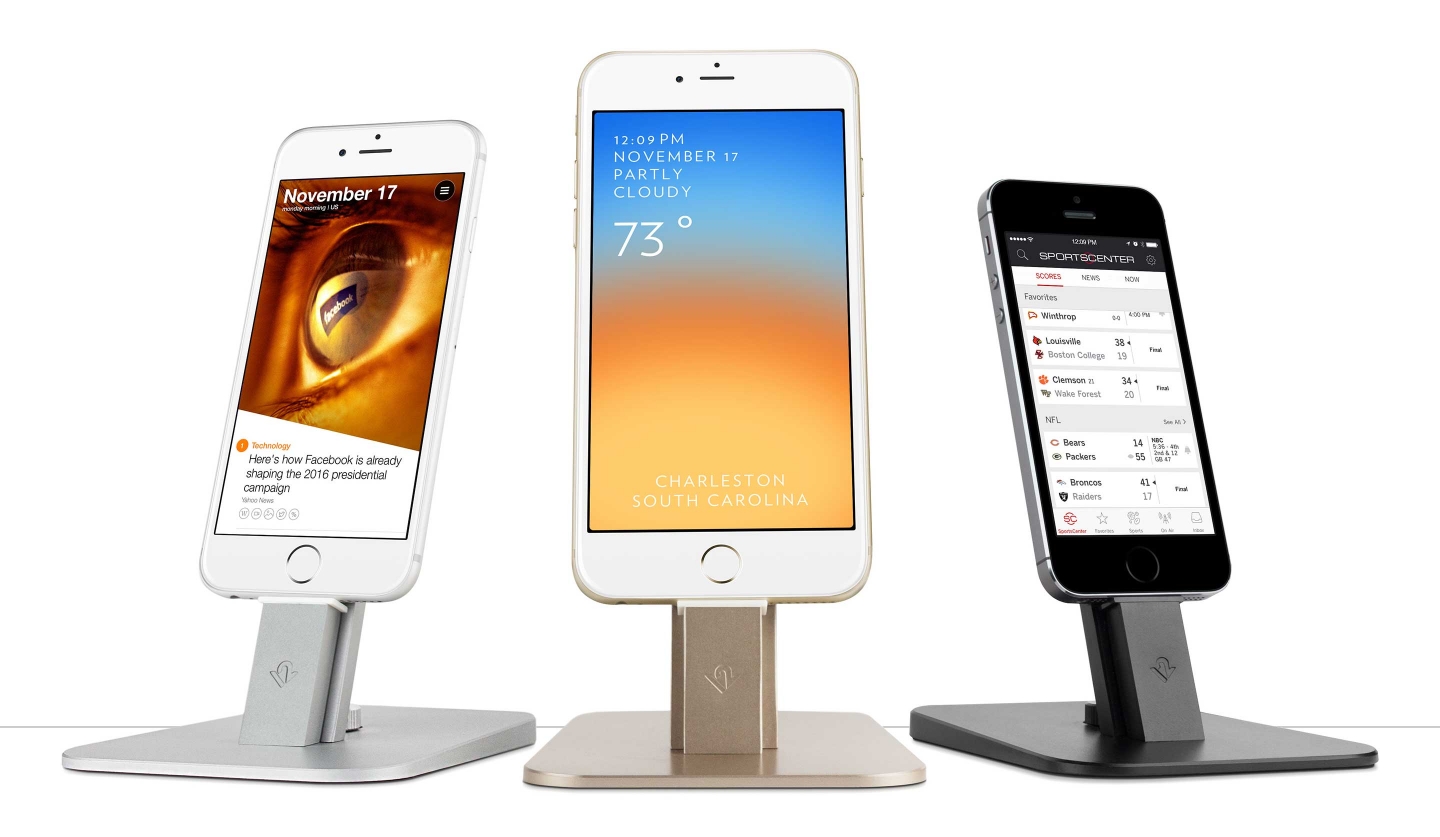
FoneLab Screen Recorder
Using Facetime On Mac
FoneLab Screen Recorder allows you to capture video, audio, online tutorial, etc on Windows/Mac, and you can easily customize size, edit the video or audio, and more.
- Record video, audio, webcam and take screenshots on Windows/Mac.
- Preview data before saving.
- It is safe and easy to use.
How To Download Facetime On Mac
Related Articles:
How To Download Facetime On Macbook
Please enable JavaScript to view the comments powered by Disqus.